現在,我們需要將所有的元件的軟體都安裝並設定好。我們先把焦點放在無線AP上,就像在家裡設定無線網路一樣,你可以將筆電和AP先用網路線對聯起來,或者是用筆電的無線網路搜尋這個AP的SSID然後跟它連線。無論用哪種方法,到最後都可以用瀏覽器指向它的預設IP http://192.168.11.1,這樣就可以進入AP的設定畫面。WCR-G54的預設username為”root”,密碼為空白。以下則是WCR-G54的設定畫面。
註: 不同廠商的AP會有不同預設IP和密碼,詳細規格請以廠商提供之文件為主。
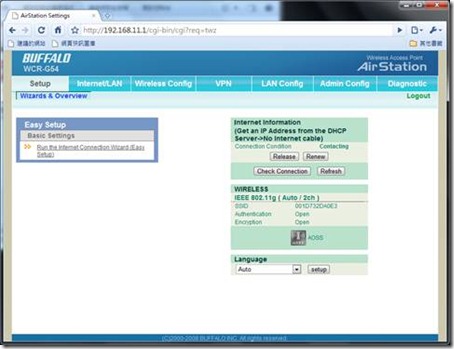
在設定畫面裡,我們就可以更改AP的IP,或者改它廣播的SSID,以及是否要不要加密。我讓IP保留為預設的192.168.11.1,不過為了未來搜尋這個AP比較方便,我將SSID改為”RST Robot”,這樣就不會跟家裡或者學校其他無線網路搞混。

設定完成之後,就會看到像這樣的確認畫面:

接下來要為CompactRIO設定IP,請用桌面上的Measurement & Automation工具(簡稱MAX)來進行設定:

將MAX開啟,應該就會在左半邊的畫面看到Remote Systems»0.0.0.0。這是CompactRIO的預設IP,現在我們就把它改為跟AP一樣的subnet,也就是說,IP address前三碼一樣,最後一碼不一樣。例如,在IP address的欄位,直接填入192.168.11.3,subnet mask填入255.255.255.0,gateway和DNS Server都可以留空白,設定完成了之後就可以按Apply按鈕來讓新IP地址生效。

接下來,需要下載這個小工具,它是一個精靈安裝程式,可以快速的完成CompactRIO剩下的設定。下載點:
NI Robotics Hardware Setup.zip
開啟RoboticsHWSetup.exe,看到了以下第一個畫面,就可以按Next繼續。

Step 2會詢問現在你的硬體是不是NI的Robotics Starter Kit,這裡的格子不要勾。
註: NI Robotics Starter Kit為NI的小型機器人平臺學習套件,有興趣可以到http://sine.ni.com/nips/cds/view/p/lang/zht/nid/208010多加了解。

Step 3會自動偵測網路subnet裡的CompactRIO系統,給它幾秒鐘來掃描,偵測到了之後就可以進行下一步。

Step 4將會把一些CompactRIO本身需要的軟體核心灌進CompactRIO裡,這部份可能要等一兩分鐘才會完成。

完成了之後,可以查看CompactRIO的第四個LED是否有在閃爍,若有,代表安裝程序正確!

最後Step 5會問你要不要用LabVIEW開一個Project,這個不用勾,直接按Exit就可以了。
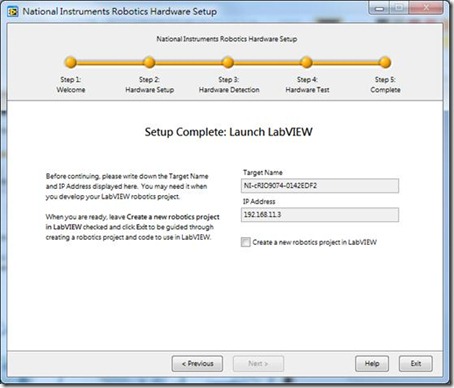
接著我們也要把AXIS 206的IP設定一下。AXIS 206背面有貼一個貼紙,上面寫著它的預設IP以及Username/Password。例如,我手上這款是192.168.0.112,Username為root,密碼為pass。

用瀏覽器指向http://x.x.x.x,然後以提供的帳戶和密碼登錄,就會看到相機的即時影像。
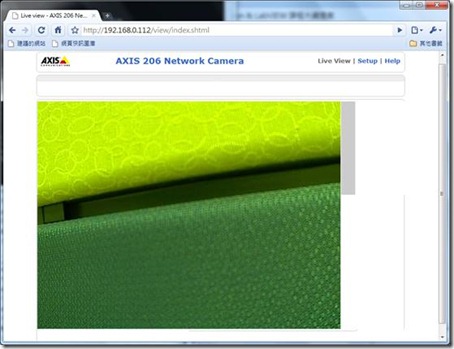
選擇右上角的Setup選項,再點選左邊的TCP/IP選項,就可以設定AXIS 206的IP。我把它設為192.168.11.4,subnet mask 255.255.255.0。設定好了之後,再按最下面的Save按鈕。
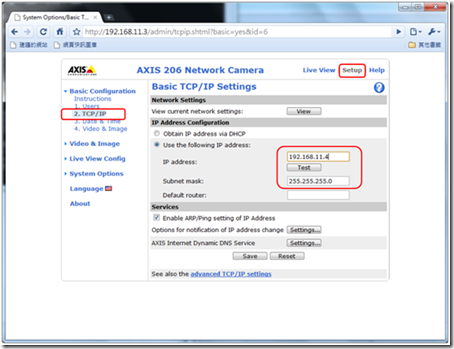
再來還有一個選項要處理的,就是點選左邊Users選項,然後把Enable Anonymous Login選項打勾。這會讓以後我們要用相機的時候,不用每次都要key in帳戶和密碼。設定好了之後,再按最下面的Save按鈕。
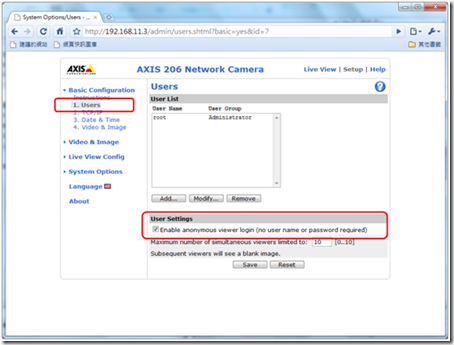
終於,這一切都設定完了之後,可以開始用LabVIEW來測試一下一切是否正常。這裡有個我寫的LabVIEW測試程式,各位可以從這裡下載:
RST Robot 6.10.2010.zip
請開”RST Robot 2010”的LabVIEW Project檔,開啟了應該會看到像這樣的畫面:

接著,開啟CompactRIO底下的Motor Remote Control Main.vi。在執行的時候,這個程式會讓CompactRIO接收由PC筆電傳來的馬達速度指令。按下左上角的執行按鈕,程式就會下載到CompactRIO並執行。

接下來,再開啟My Computer底下的Joystick Control.vi。這個程式負責從一個USB搖桿擷取指令,然後把馬達速度傳給CompactRIO來執行。一樣,按下左上角的執行按鈕,程式就會執行。這時候你就可以用你的USB類比搖桿,來控制RST平臺的前進,後退,左右轉,並且還可以依據你類比搖桿的位置來控制RST平臺的相對移動速度。

最後一個程式則是RST Object Tracking Vision Demo.vi,這個程式會利用AXIS 206所擷取到的影像來做顏色辨識,並將RST平臺左右移動,讓RST平臺可以將物件鎖定在正前方。執行之前先把Joystick Control.vi停止,這樣兩個程式才不會衝突到。更多有關這個Vision程式的原理以及操作說明可以參考我之前的文章:
HSL 色彩空間原理
AXIS 206 Camera 測試

好啦,如果這兩個demo程式跑起來順利的話,表示我們所有的線路和軟體設定都已經處理好了。接下來,就等著你去發揮你的創意,來挑戰IROHCS 2010大專盃的機器人競賽!
補充一下,在提供的範例Project裡,有一個資料夾叫做RST Control VIs,這裡面是些基本的RST平臺控制subVI,方便我們去進行程式撰寫或修改,先解釋一下這些VI的用途:
![clip_image002[1] clip_image002[1]](https://blogger.googleusercontent.com/img/b/R29vZ2xl/AVvXsEj3m9q9eNZAgOQ9-Iy41cspiwwjyC8db6oNsGqayAFTnqupDi6MOdEQO2cGahzJScPfdCRUZdaBt2jvpOzMNZgNnh0gAIZSXWtjsw3nw2ZjChodE5Im3uFRvpL6wBkZq3OakVUHLTixW6Hk/?imgmax=800)
![clip_image004[1] clip_image004[1]](https://blogger.googleusercontent.com/img/b/R29vZ2xl/AVvXsEhK-e6fxhF5TlMhu0EjyXGrOsm5JnPNZ6z4PieHX7iaImmKHrGaQQd7GE9O4V1RfZ83n1O-Ws2QqG-0LBUbryDOdKa1HP17714zV90_VKEepqLIPcMNAClSYOvwdSQyIVo_15x1l_-xsEDn/?imgmax=800)
Open RST: 開啟對RST平臺的連線。在針對RST平臺下任何指令之前,一定要先執行這個VI。
Control Axis 1: 控制左邊馬達的速度(單位是deg/s來算,正數為前進方向,負數為後退。)
Control Axis 2: 同上,不過控制右邊馬達。
Control Both Axes: 同上,不過同時控制左右馬達
Stop Axis 1: 停止左邊馬達。
Stop Axis 2: 停止右邊馬達。
Stop Both Axes: 同時停止左右馬達
Close RST: 釋放RST平臺的連線,準備結束程式。
祝各位一切順利,馬到成功,最重要的是: Have fun!
-John




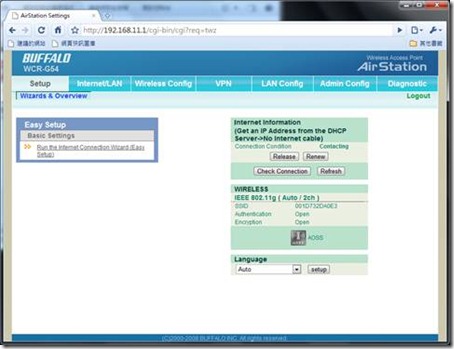









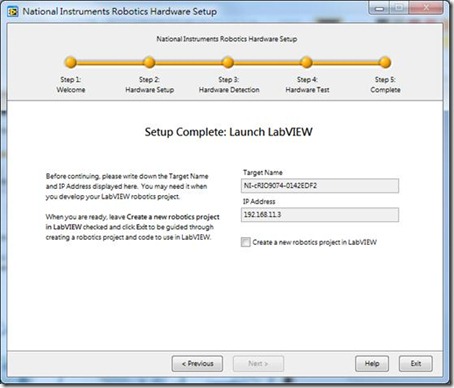

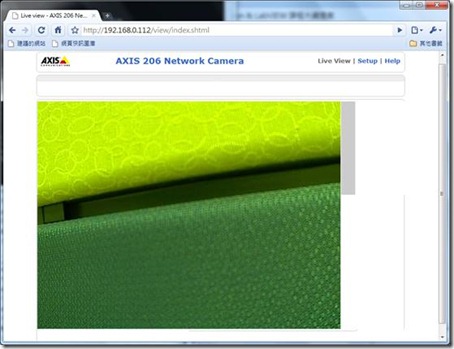
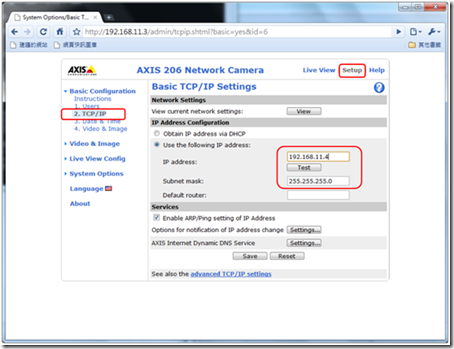
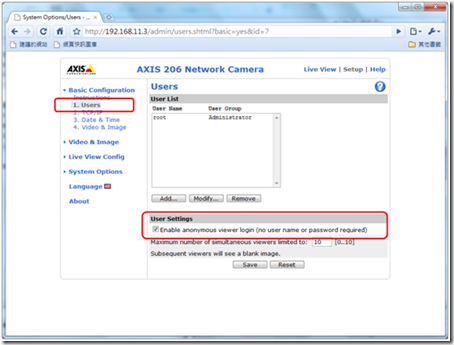




![clip_image002[1] clip_image002[1]](https://blogger.googleusercontent.com/img/b/R29vZ2xl/AVvXsEj3m9q9eNZAgOQ9-Iy41cspiwwjyC8db6oNsGqayAFTnqupDi6MOdEQO2cGahzJScPfdCRUZdaBt2jvpOzMNZgNnh0gAIZSXWtjsw3nw2ZjChodE5Im3uFRvpL6wBkZq3OakVUHLTixW6Hk/?imgmax=800)
![clip_image004[1] clip_image004[1]](https://blogger.googleusercontent.com/img/b/R29vZ2xl/AVvXsEhK-e6fxhF5TlMhu0EjyXGrOsm5JnPNZ6z4PieHX7iaImmKHrGaQQd7GE9O4V1RfZ83n1O-Ws2QqG-0LBUbryDOdKa1HP17714zV90_VKEepqLIPcMNAClSYOvwdSQyIVo_15x1l_-xsEDn/?imgmax=800)






























